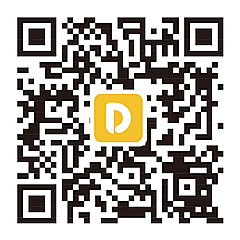DNS异常怎么手动修复?
时间 : 2024-08-26 编辑 : DNS智能解析专家 来源 : DNS.COM
DNS异常怎么手动修复?DNS问题是网络连接中经常遇到的一个常见问题,可能会导致无法正常访问某些网站或在线服务。当遇到DNS问题时,可以通过一系列手动操作来尝试解决问题。下面是一些具体的方法和步骤。

一、检查网络连接
确保你的设备已连接到互联网。尝试重新连接网络,或者切换到其他网络环境(如从无线切换到有线),以排除网络不稳定或中断导致的DNS异常。
二、重启设备和路由器
1. 重启计算机:简单的重启可以解决许多临时的网络问题,包括DNS异常。关闭计算机,等待几秒钟后再重新启动。
2. 重启路由器:关闭路由器电源,等待几分钟让路由器完全关闭。然后重新开启路由器,等待其完全启动并重新连接到互联网。
三、清除DNS缓存
DNS缓存中的记录有时可能过期或错误,导致解析异常。我们可以手动清除这些缓存信息。
1、Windows系统:
- 按下Win + R键打开运行窗口,输入cmd回车进入命令提示符。
- 输入ipconfig /flushdns命令并回车,系统会显示“成功刷新DNS解析缓存”的提示,表示DNS缓存已清除。
2、Mac系统:
- 打开终端应用程序,输入sudo killall -HUP mDNSResponder命令并回车,需要输入管理员密码以执行此操作。
四、更换DNS服务器
如果当前使用的DNS服务器出现故障或被攻击,我们可以尝试更换其他可靠的DNS服务器。
1、Windows系统:
- 在控制面板或设置中打开“网络和Internet”选项。
- 点击“更改适配器设置”,找到当前连接的网络适配器。
- 右键点击该适配器,选择“属性”,找到“Internet协议版本4 (TCP/IPv4)”或“Internet协议版本6 (TCP/IPv6)”。
- 点击“属性”,选择“使用以下DNS服务器地址”,输入新的DNS服务器地址,如Google DNS(8.8.8.8和8.8.4.4)或Cloudflare DNS(1.1.1.1)。
2、Mac系统:
- 在系统偏好设置中选择“网络”。
- 选择你当前连接的网络,点击“高级”按钮。
- 在“DNS”标签页中,点击左下角的“+”号添加新的DNS服务器地址。
五、检查系统时间和防火墙设置
1、系统时间:确保你的系统时间设置正确,与网络时间同步。错误的系统时间有时会导致DNS解析异常。
2、防火墙和安全软件:检查防火墙或安全软件的设置,确保它们没有阻止DNS解析。如果怀疑软件干扰,可以尝试暂时禁用这些软件来测试。
六、使用第三方工具
如果以上方法都不能解决问题,可以考虑使用第三方网络诊断工具来检测和修复DNS异常。这些工具通常提供更详细的网络分析和修复建议。
总结
以上就是有关“DNS异常怎么手动修复?”的介绍了,DNS异常是网络连接中常见的问题,但通过以上步骤,大多数用户都可以手动修复。如果问题依旧存在,可能需要联系网络服务提供商寻求进一步帮助。在操作过程中,请确保遵循安全原则,避免访问不明链接或下载未知软件,以防网络安全问题的发生。